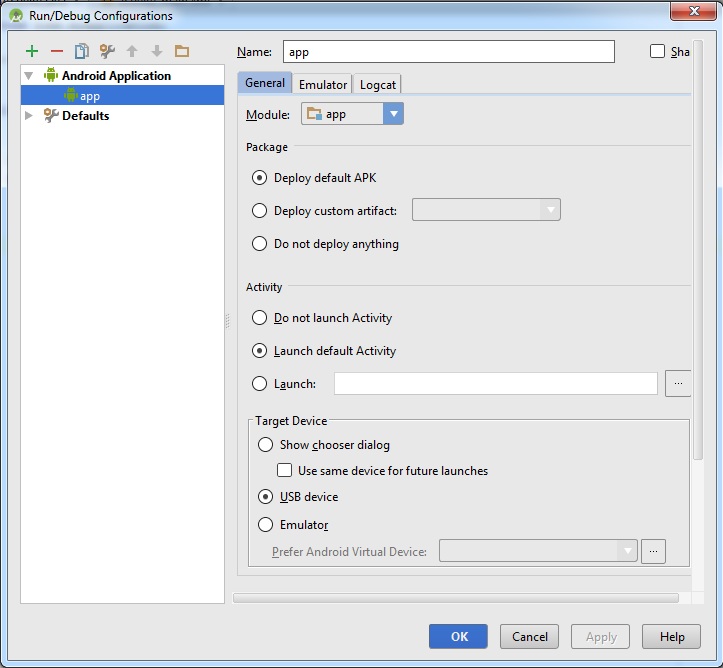| Главная » Статьи » Подключение физического устройства к Android Studio |
В уроке по настройке Android Studio были показаны основные шаги по созданию Android-эмулятора для тестирования созданных приложений. Использование эмулятора, конечно, довольно удобно, но лишь в том случае, если у вас довольно мощный компьютер и загрузка эмулятора, а также его работа не заминают уйму времени. Но не всем везет иметь такие машины-монстры, поэтому в данной статье я расскажу о довольно годном способе тестирования своих работ в Android Studio с помощью реального подключенного устройства. Эта статья подойдет вам в 2-х основных случаях: 1) Ваш компьютер недостаточно мощный для быстрой работы эмулятора (будь то в Android Studio или Eclipce); 2) У вас завалялся старенький Android-смартфон и вы не знаете куда его деть (дарить/выбрасывать жалко). Стоит также отметить, что этот способ может быть полезен и обладателям производительных компьютеров, ведь тестирование на эмуляторе - это одно, а пронаблюдать работу приложения на настоящем смартфоне - совсем другое. Итак, для того чтобы подключить смартфон к Android Studio в первую очередь понадобиться установить нужный набор драйверов. Как правило, мучения со стандартным набором драйверов часто ни к чему не приведут, поэтому рекомендую сразу качать вот этот файл (не боись - это не вирус, хоть антивирус и ругается) и, предварительно удалив старые драйвера, установить этот файл (во время установки телефон лучше не подключать). После установки драйверов, подключите по USB свой аппарат к компьютеру. Все нужные настройки запустятся и автоматически установятся. Далее запускаем Android Studio. Идем в Tools --- Android и ставим галочку напротив строки "Enable ADB Integration" (ADB - Android Debug Bridge). После этого нужно настроить Android Studio так, чтобы при нажатии на зеленую кнопочку "Run" ваше приложение сразу устанавливалось и запускалось на подключенном смартфоне. Идем в Run --- Edit Configurations. Появляется следующее окно:
и в блоке "Target Device" ставим галочку на пункт "USB Device" и жмем OK. Все, поздравляю, если вы все сделали правильно, драйвера определили ваше устройство, то при нажатии на кнопку запуска приложения (выделено красным):
приложение установиться и запуститься на подключенном устройстве. После этого вам остается только взять в руки подключенный аппарат и тестировать свое программистское произведение. Стоит отметить, что если приложение установилось, но автоматически не запустилось, то скорее всего, это значит, что где то в приложении есть ошибка (хотя она может быть и не подсвечена в Android Studio, например, просто пропущен важный кусок кода). Надеюсь эта статья вам пригодиться. Удачи в начинаниях! | |
| Просмотров: 4800 | Комментарии: 3 | |
| Всего комментариев: 2 | |
|
| |