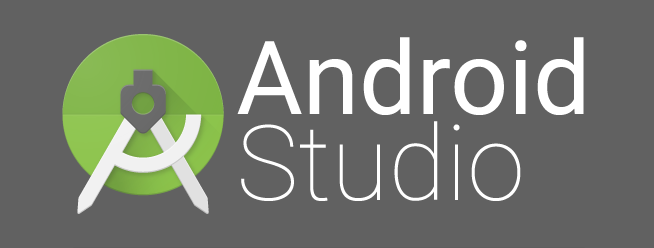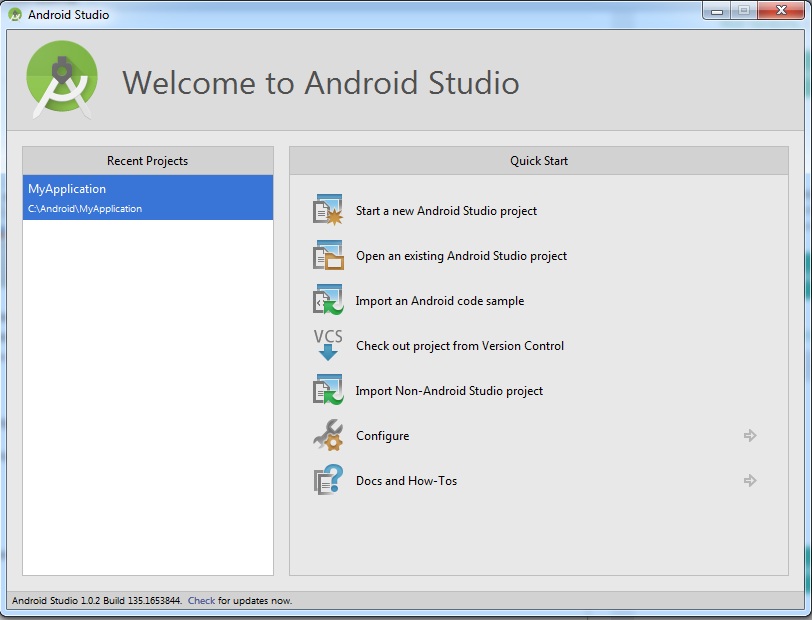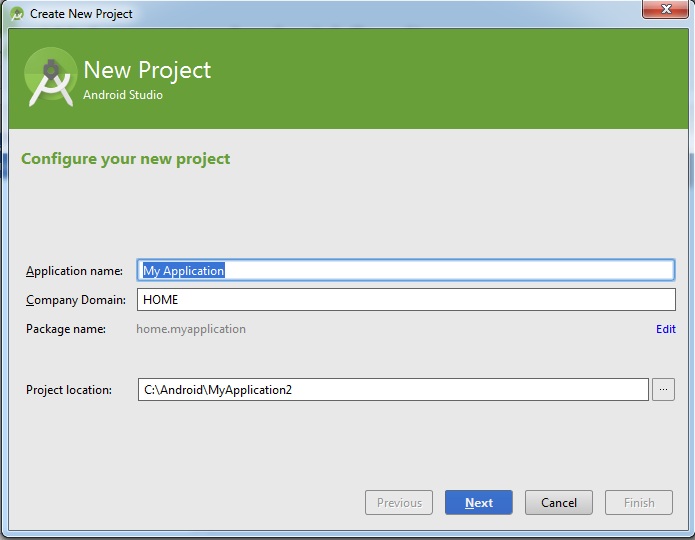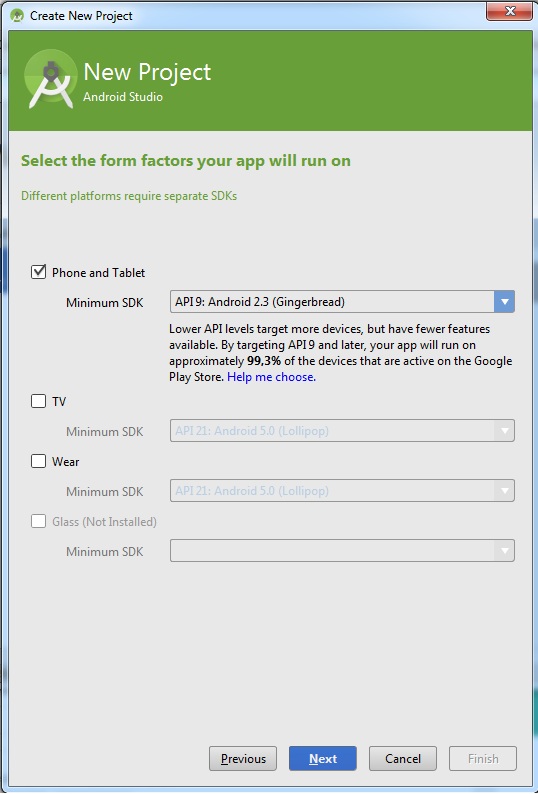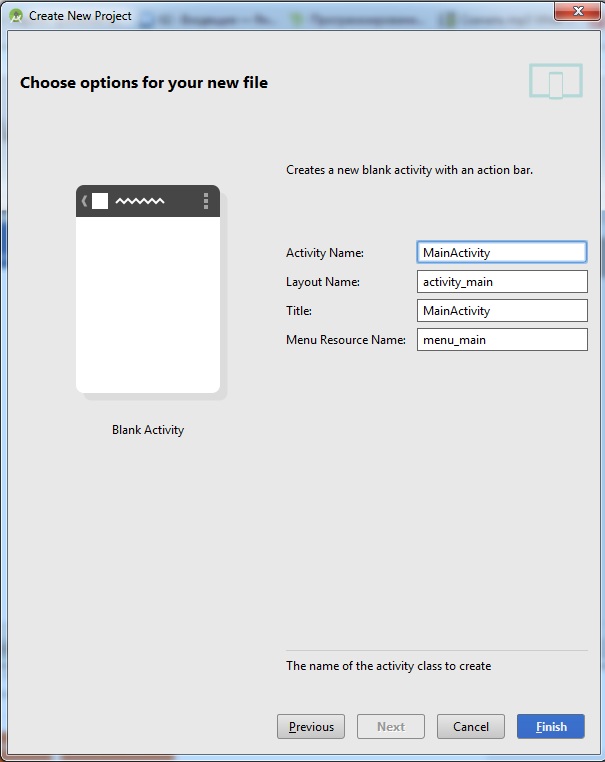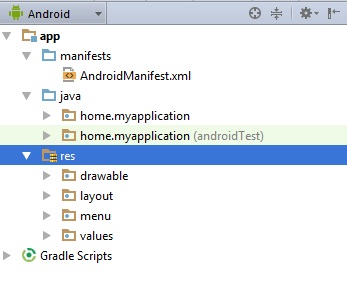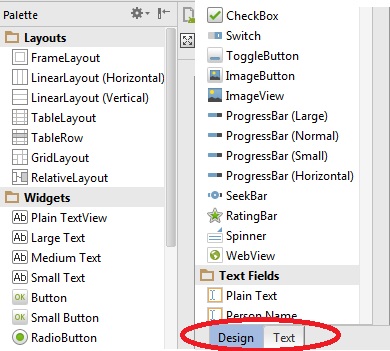| Главная » Рабочая среда Android Studio и Hello World! | |
Итак, после томительной установки среды разработки Android Studio, самое время запустить программу и создать свое первое приложение. При первом запуске Android Studio мы наблюдаем перед собой окно, в котором программа предлагает нам выбрать один из вариантов: 1) Создать новый проект; 2) Загрузить существующий проект; 3) Загрузить пример Android кода и другие:
На протяжении всего обучения нас будут интересовать в основном 2 первых пункта, то есть создание проектов и открытие уже существующий. Жмем "Start a new Android Project". Далее нам предлагается ввести имя проекта, компании разработчика (дружно пишем Home Company:)), а также выбрать место, где будут размещаться файлы проекта (рекомендую создать наиболее короткий путь, без использования кириллических символов, например, C:\Andriod):
Для нас сейчас не принципиально ни название проекта, ни компании, однако для разработчиков, продающих свои приложения, это очень важно, особенно желающий распространять их на Play Market-е. Но нам сейчас не до этого, вводите все, что пожелаете. Нажимаем Next, далее нужно выбрать из предлагаемых опций, для чего мы планируем писать приложение, а также минимальную версию Android, на которой будет открываться наше приложение:
Я на примере выбрал программирование на телефон/планшет с минимальной версией установленного Android 2.3. Там же можно увидеть подсказку от Google, которая гласит, что при таком выборе наше приложение откроется на большем количестве устройств, но с меньшей функциональностью и что на данный момент при таких настройках наше приложение будет открыто на приблизительно 99,3% всех устройств, использующих Google Play Market. Жмем далее (Next), перед нами возникает окно, в котором предлагается выбрать шаблон Activity для будущего приложения. Activity - это экран, вид пользовательского интерфейса, который может быть различным от специфики приложения (например, приложение ориентировано на работу с картами - Google Maps Activity, игры или приложения на полный экран без лишних панелей - Fullscreen Activity, и т.п.).
Для учебных целей и вообще в большинстве случаев для множества приложений подходит шаблон Blank Activity, который мы и выберем. При нажатии на кнопку Next нелегкая бросает нас к следующему этапу испытания, где нам предстоит присвоить имена основным компонентам приложения:
Activity Name - имя главной активности, далее можно создать и другие с силу надобности; Layout Name - имя файла разметки, который задает внешний вид окна активности, является XML-файлом; Title - наименование нашего будущего приложения; Menu Resours Name - имя XML-файла, в котором описана кнопка меню приложения. Советую пока оставить все как есть, разве в Title можно написать имя, например "Hellow". Жмем на кнопку финиш. Если у вас не слишком мощный компьютер то придется немного подождать пока создастся проект. И вот, дождались! Проект создан. Не буду приводить скриншот рабочего окна Android Studio, здесь уже и так получилось слишком много крупных скринов, уверен, то, что вы видите, аналогично тому, что я хотел бы чтобы вы сейчас видели. Поначалу глаза разбегаются но дальше, с опытом, вы будете очень легко ориентироваться в программе. Рассмотрим основные моменты. Слева можно наблюдать сам наш проект и с чего он состоит:
Как видим, приложение имеет 3 основных компоненты: manifests, java и res. Вкладка manifests содержит в себе файл по имени AndroidManifest.xml, в данном файле регистрируются ключевые элементы программы и их функциональность. Например, если мы создаем приложение из 2-х активностей, то 1-я будет в манифесте по умолчанию, а вот 2-ю необходимо там зарегистрировать. Если мы делаем приложение для работы с Интернетом, то в файле манифест необходимо объявить разрешение для этого приложения использовать интернет:
<uses-permission android:name="android.permission.INTERNET" />
В разделе java хранится файл активности приложения (MainActivity в нашем случае), который, как уже было сказано, описывает вид пользовательского интерфейса будущего приложения. В этом файле будет происходить вся основная работа по созданию приложения. Раздел res хранит различные ресурсы, с которыми работает приложение и содержит папки: drawable, layout, menu, values. Drawable - содержит графические файлы, изображения. Layout - здесь находится файл разметки, хранящий настройки внешнего вида приложения (наличие и положение кнопок, текстовых полей, переключателей и т.д.). Menu - содержит файл XML, который описывает контент кнопки меню приложения (нажимаем на кнопочку меню в программе - вываливается список функций для выбора, вот этот список формируется в файле menu_main.xml, который находится в данной папке). Value - содержит в себе различные ресурсы, типа стилей, цветов, строковых ресурсов и т.д. Содержимое этих папок можно (и нужно) редактировать, позже мы будем это делать, но пока в нашем примере ничего трогать не будем. Далее у нас находится панель для работы интерфейсом программы:
Здесь мы можем создавать элементы программы: кнопки, переключатели, настраивать цвета, фон, короче говоря, всевозможная работа с интерфейсом. Обратите внимание на выделенное красным кружком: 2 указанные кнопки позволяют переключаться между режимами Design и Text. В режиме Design мы настраиваем внешний вид визуально, перетаскивая нужные элементы с панели, а в режиме Text делаем все это программно, с помощью программирования кода. У каждого из режимов есть свои преимущества, но даже самым малоопытным программистам необходимо, как правило, работать в обоих режимах. Итак, для начала теор. минимума достаточно, давайте наконец то создадим наш Hellow World! Чтобы привнести в стандартный вид приложения свою новизну, индивидуальность и оригинальность, давайте в режиме визуального редактирования с помощью мышки перетащим находящийся там элемент TextView с текстом "Hellow World!" (выделяем надпись "Hellow World!" кликом и тащим куда надо) в центр экрана, потом зайдем в режим редактирования кода Text и в коде, описывающем наш текстовый элемент, допишем строчку с командой изменения размера текста (нижняя строчка в коде, отделенная пробелом):
<TextView
android:text="@string/hello_world"
android:layout_width="wrap_content"
android:layout_height="wrap_content"
android:layout_alignParentTop="true"
android:layout_centerHorizontal="true"
android:layout_marginTop="183dp"
android:textSize="25pt"/>
Уже в окошке Preview в можете видеть изменение размера текста. Наше приложение готово! Осталось его протестировать и создать APK файл, чтобы показать наше творение всем, кому только можно. Настраиваем запуск либо эмулятора, либо реального устройства (как это сделать, смотрим тут) и нажимаем зеленую кнопку Run, либо на панели вверху Run --- Run "app", либо жмем Shift + F10. Дожидаемся загрузки эмулятора/установки приложения на телефон и смотрим на результат. Поздравляю, ваше первое Android приложение создано! Ну а после такого громкого успеха, можно продолжить обучение и сделать, например, свой фонарик, Launcher или компас :). Удачи в обучении! | |
|
| |
| Всего комментариев: 0 | |